So, once you’ve started a presentation using the Presentation dialog , how do you control the presentation?
Basically, it’s as simple as just pressing the space bar to switch to the next slide. For more options, read on.
It’s important to understand “ How Slide Presenter works ” to gain a deeper control of your presentations layout.
What a presentation looks like
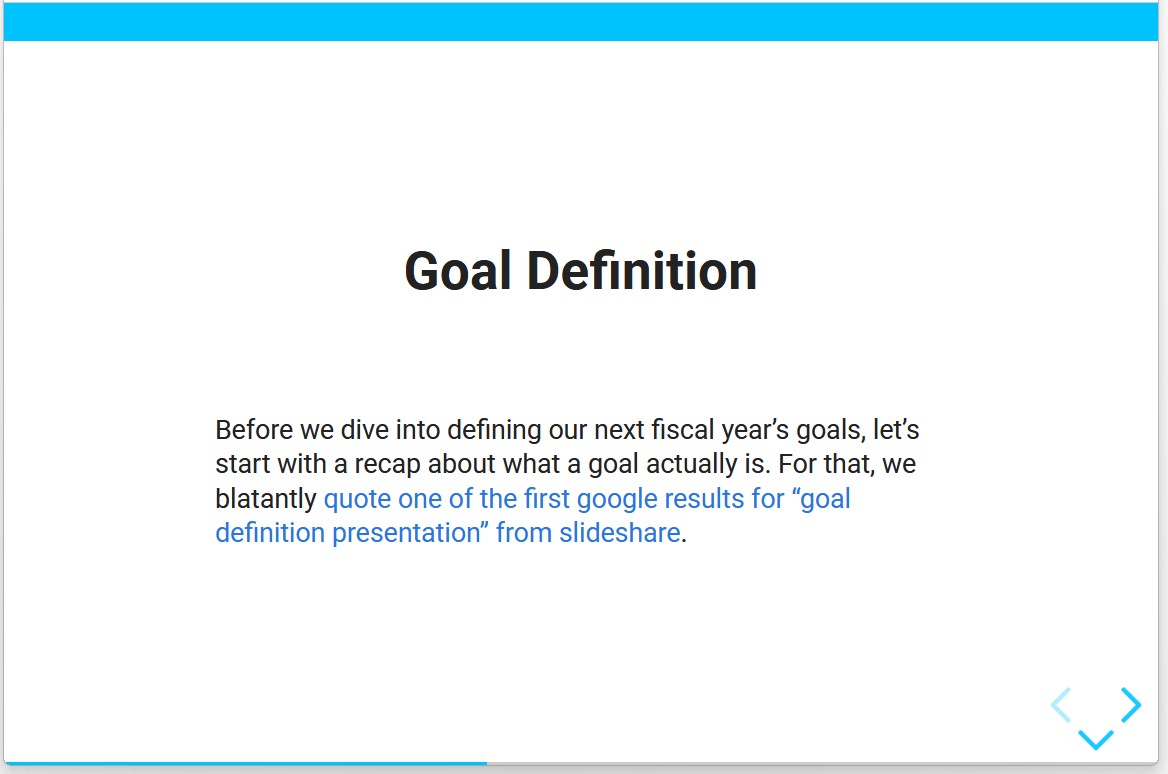
The presentation is 99% only your content, styled and layouted according to the theme you chose. The only additional UI elements are the navigation arrows at the bottom right. They behave like the arrow keys on your keyboard.
Keyboard shortcuts
Press ? to open a Keyboard shortcut overview.
|
Key |
Purpose |
|---|---|
|
|
Next slide |
|
|
Previous slide |
|
|
Freely navigate through your presentation |
|
|
Start full-screen mode |
|
|
Toggle slide overview |
|
|
Turn screen black to pause presentation |
|
|
Stop full-screen mode or overview |
|
|
Show keyboard shortcuts |
Navigating the presentation
-
To switch to the next slide, just press the
space bar. This is the default mode of presenting. -
To navigate the columns and rows of your presentation, use the arrow keys.
Downalways means the next slide,Rightthe next column. -
Holding
Shiftwhile pressing one of the arrow keys navigates to the last slide in the given direction. For example,Shift + Leftalways navigates to the title slide.
Why does a presentation have columns and rows?! Head over to “ How Slide Presenter works ” to understand the two simple layout principles Slide Presenter uses to create your slides.
Fullscreen mode
Presentations are better in fullscreen mode! Just press F on your keyboard to switch to fullscreen. You can leave the fullscreen mode by pressing ESC.
Blackout screen
Pressing b or . makes the screen go completely black. Press the key again to resume the presentation. This is useful if you:
-
Want to redirect the attention of your audience away from the presentation
-
Want to setup the whole presentation thing on a beamer or the like, then hide it so you can hit the ground running
Slide Overview
Pressing ESC or o (like “overview”) will take you into the slide overview. Here you can quickly navigate around in your presentation if for example somebody asks you "jump back to the slide with the video".
Remember that to use the overview in fullscreen mode, rather use the o key (as the alternative ESC would stop the fullscreen mode).
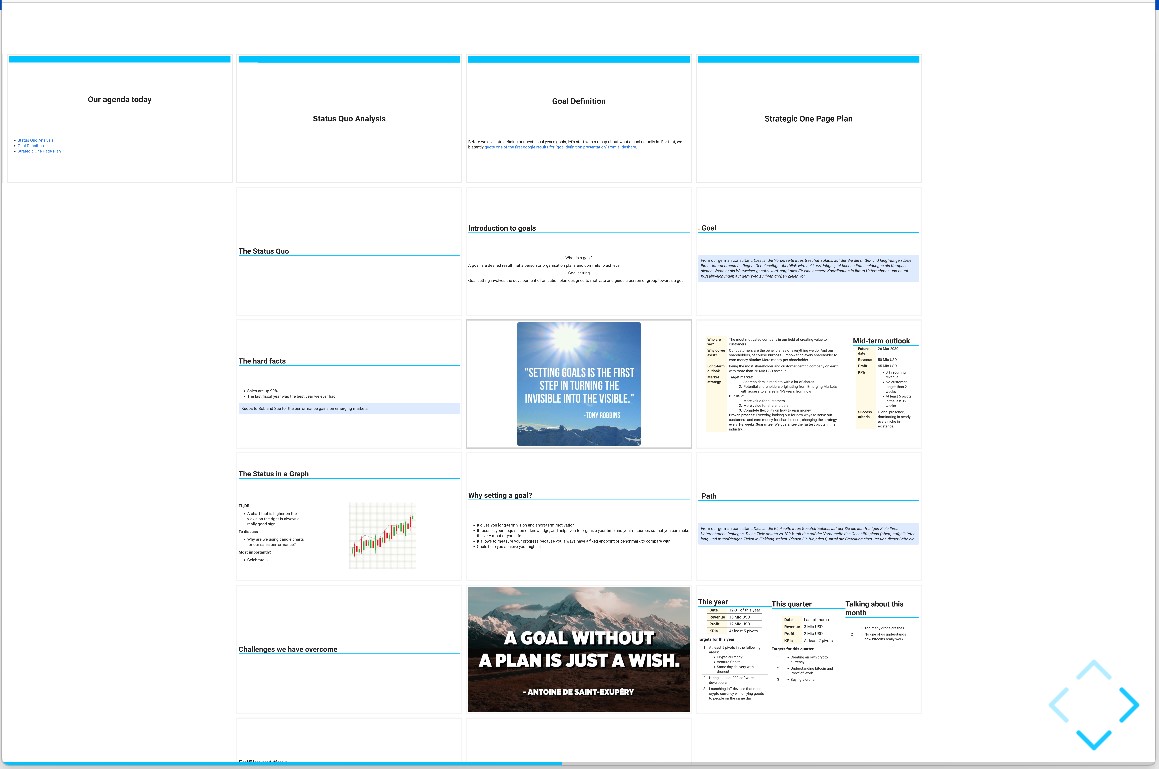
Next: Take your presentation game to the next level with our Slide Presenter Macros .
