When you open the theme editor, you start with a list of all themes available.
To learn where to find the theme editor and who will be able to use your themes, head over to Introduction to working with themes.
Working with a theme list entry
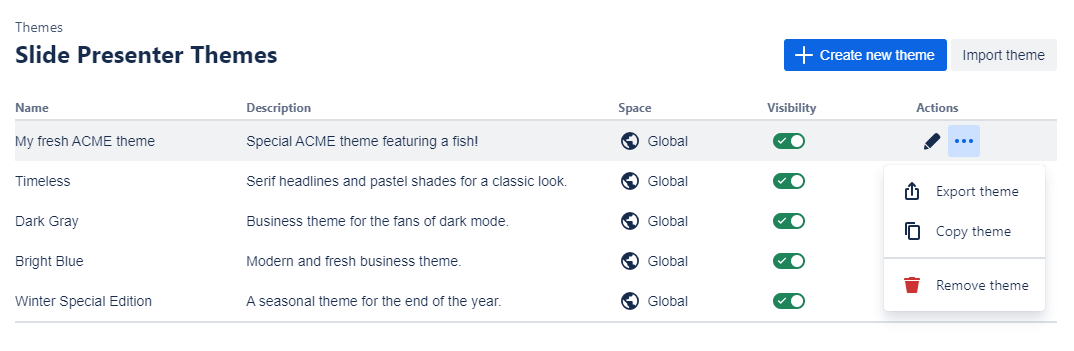
Editing a theme
Click on the “Edit” pencil button in the themes list to start the theme editor for a certain theme.
Exporting a theme
Click on the “Export” button in the “…” menu in the themes list to export any theme in a ZIP file. You can re-import the ZIP file in other Slide Presenter for Confluence instances.
Copying a theme
Click on the “Copy” button in the “…” menu in the themes list to create a copy of a theme right next to the original theme.
Deleting a theme
Click on the “Delete” button in the “…” menu in the themes list to delete a theme. ![]()
You can also delete themes that are shipped with Slide Presenter to control the choice of your users.
If you deleted a default theme by accident, you can always re-install it, see below.
Hiding a theme
You can decide if a theme should be available for your users by switching its “Visibility” toggle in the theme list. Only checked themes are available in the presentation dialog.
This way, you can work on your themes in secret 🕵️♂️ and release them to your users when you’re ready.
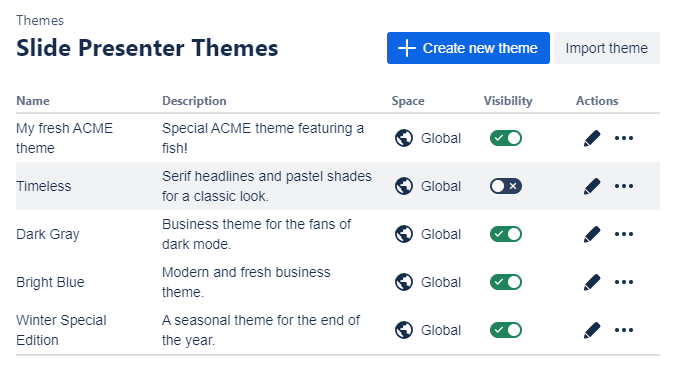
Importing a theme
Click on the “Import theme” button above the list to import a theme that was exported by Slide Presenter for Confluence before. Just upload the ZIP file you received when exporting the theme.
Installing a default theme
You can always install default themes of your liking. Click on the “Import theme” button and then on the “Install a default theme instead” link in the appearing modal. You’ll see a list of available default themes ready to be installed.
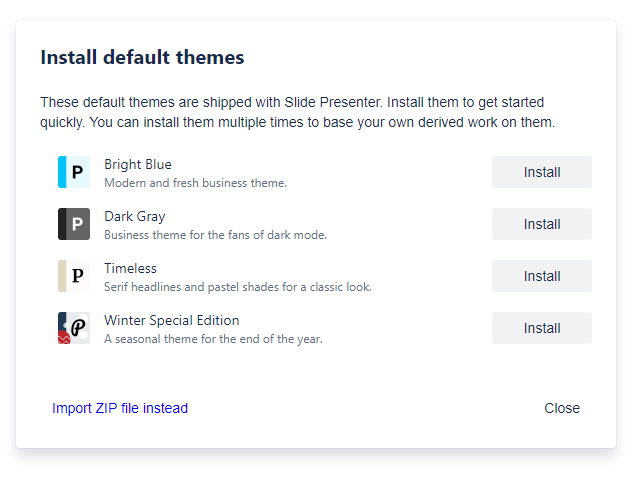
Please note that you can install any default theme any number of times. This way, you can use a default theme as the blueprint for multiple custom themes.
Creating a new theme
If you want to start a new theme from scratch, click the “Create theme” button above the list. The theme editor will open for a new, blank theme.
Sorting themes by Drag and Drop
To sort your themes, click and hold a theme list entry and move it wherever you want it to be.
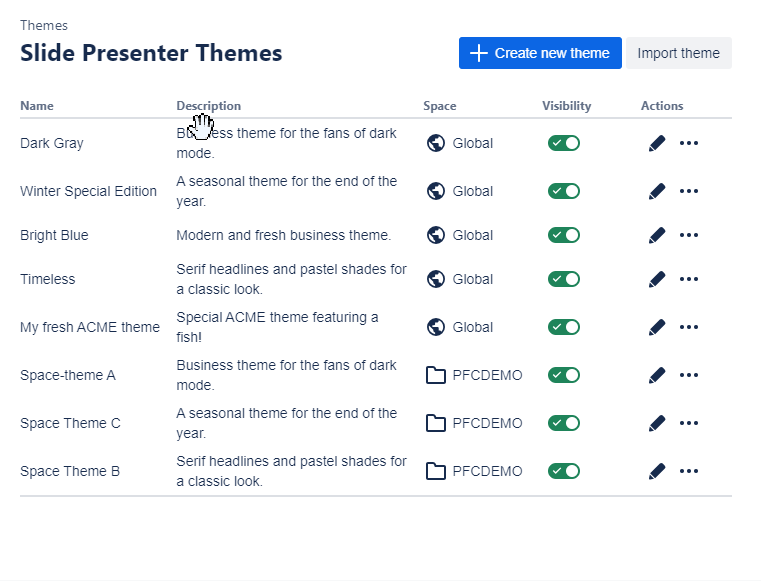
Please note that you can only sort themes inside the same space - so, a global theme can only be sorted with other global themes.
Moving and copying between global and spaces
You can move themes between global and spaces:
-
Move from space to global: In the global theme editor, you’ll find a “Move to global” button in the “…” menu of all space-specific themes. This button will move the theme from its current space to global. It will no longer be a space-theme.
-
Copy from global to space: In the space theme editor, you’ll find a “Copy to space” button in the “…” menu of all global themes. This button will copy the theme to the current space. Use this to create a derivation of the global theme for your space.
