These options give you control over how Slide Presenter layouts your content on the slides.
Titles on separate slides
If activated, every title (H1-H6) will stand on a slide on its own.
Scale headlines to fit on slide
Sometimes, in rare cases, headlines can be really long. If this option is activated, Presenter calculates if the headline is too long and reduces its font size until it fits.
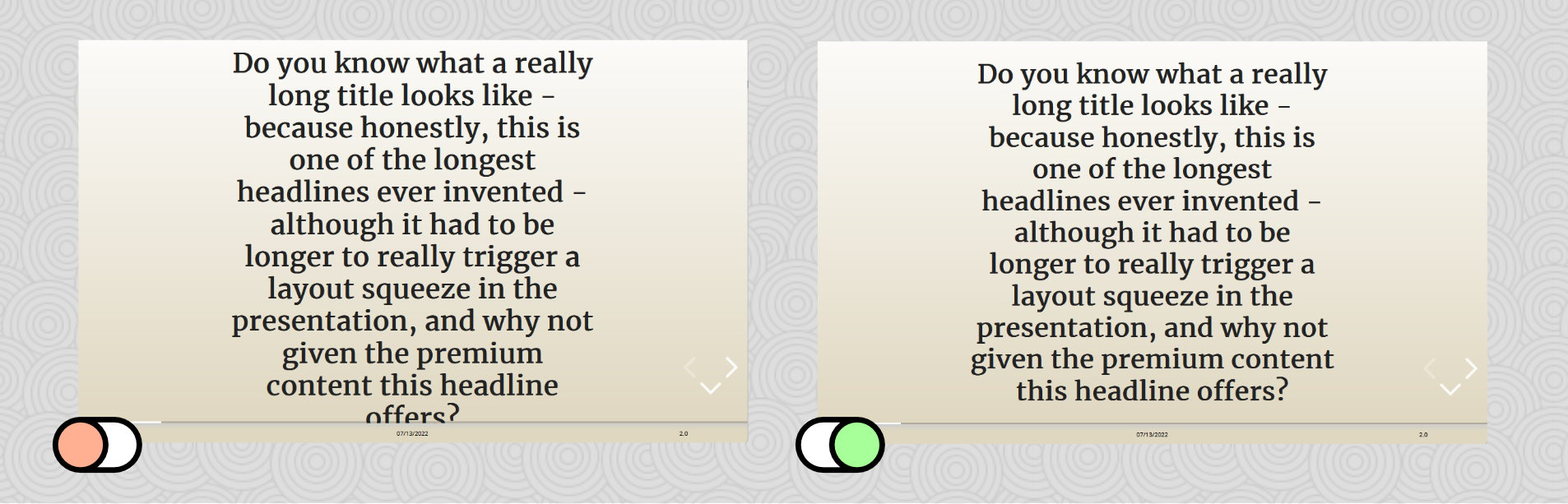
Equalize font size in footer and header
If deactivated, Presenter calculates the font sizes for each header & footer cell on its own - if the content is too big, it is shrinked until it fits. This can lead to different font sizes in the header/footer cells, which can look untidy.
If you activate this option, the smallest font size for any cell is used for all cells, resulting in a more tidy layout.
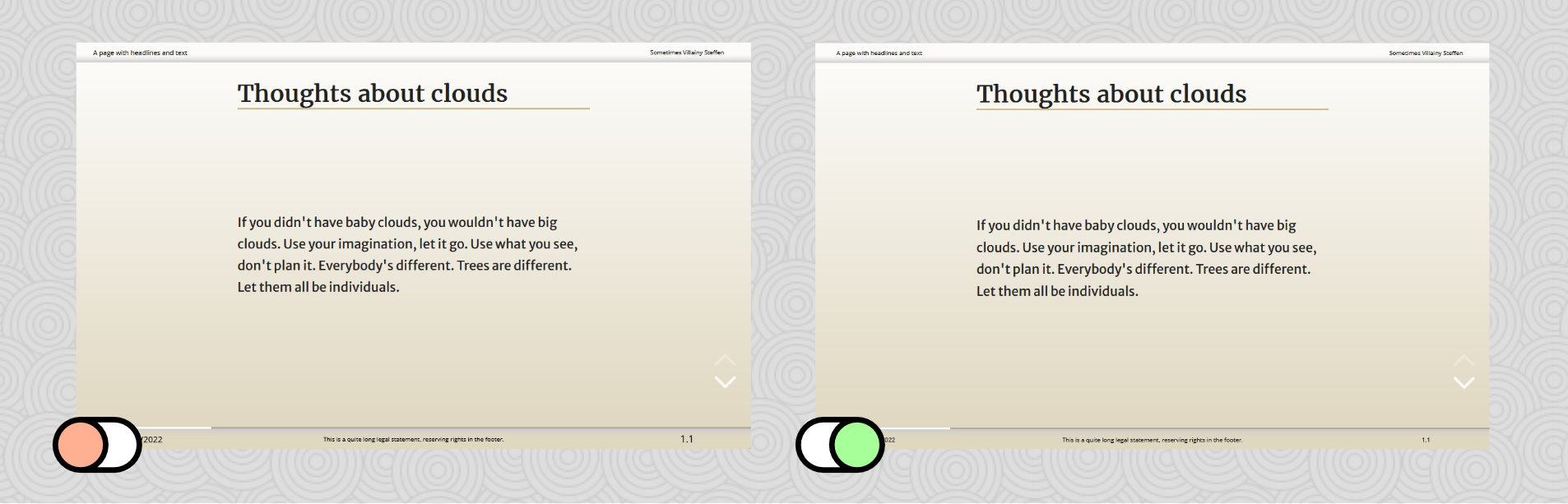
Respect column layout
If activated, Presenter will preserve multi-column layouts in the content. If deactivated, Presenter will “flatten” the layouts, as if the columns were placed underneath each other. See How Slide Presenter works for more details.
Please note that some Slide Presenter features do not work in multi-column layouts, most notably the macros for background images and slide breaks .
Start new slide on multi-column layout
If activated, each multi-column layout in the content will trigger a switch to a new slide. If one of the columns contains a headline, it will be “pulled out” of the column and placed on top of the slide. For details, see Using Page Layouts with Slide Presenter .
This option only applies if “Respect column layout” is activated as well.
Center slides vertically
If activated, the content of slides will be vertically centered. If not activated, the content will start at the top.
On slides with title, fix title on top and center content
If you activate “Center slides vertically” alone, titles on slides will be centered along with the content. This can look a little strange. If you activate this option as well, the title will be glued to the top of the slide and only the content will be vertically centered in the remaining slide space.
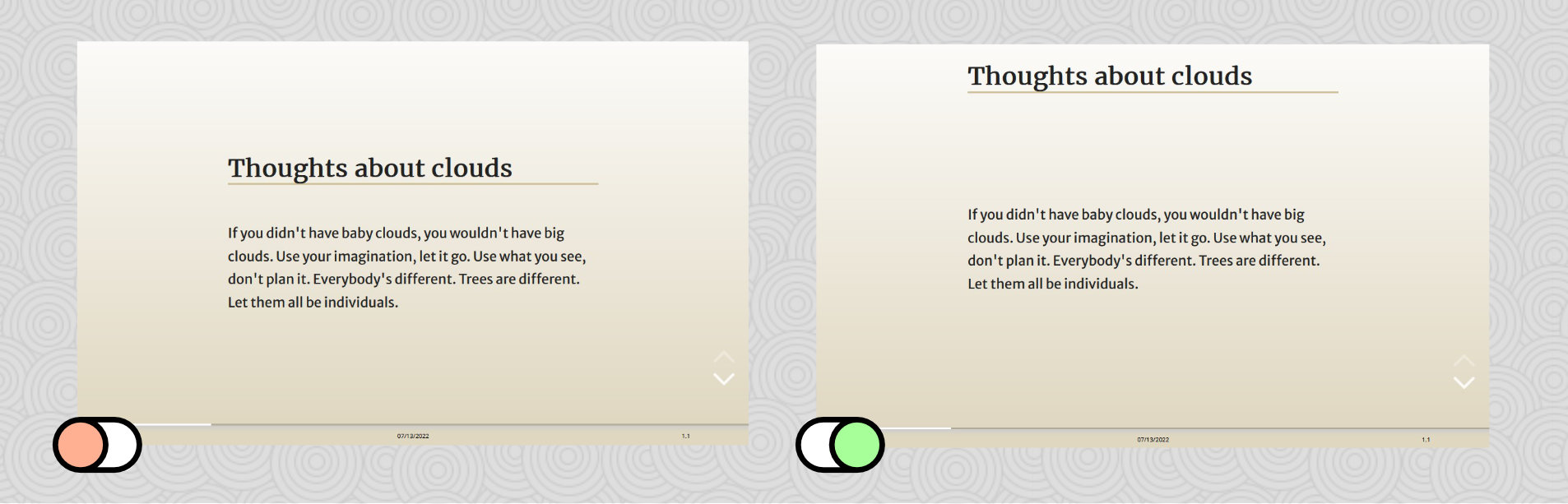
Use widescreen 16:9 for slide content
The slide space used to layout the content is not the WHOLE slide - it would look strange if text lines would be as long as the screen allows.
Usually, Slide Presenter uses a 4:3 content box in the center of the slide for the content. If you activate this option, it will use a 16:9 content box, resulting in wider content. More content will fit on each slide, but the text lines will be unusually long for a presentation.
Learn more about using Slide Presenter with Page Layouts here .
