Introduction
The presentation dialog is the place where presentations start. You choose a theme (the design for the slides), the scope (only the current page or all child pages as well) and start the presentation.
Additionally, you can overwrite some options from the theme with your personal preferences.
There’s one other way to start a presentation: the Presenter Start Button macro .
Opening the Presentation dialog
You can find the Presentation dialog on every Confluence page and blog article in the three dots menu on the top right:
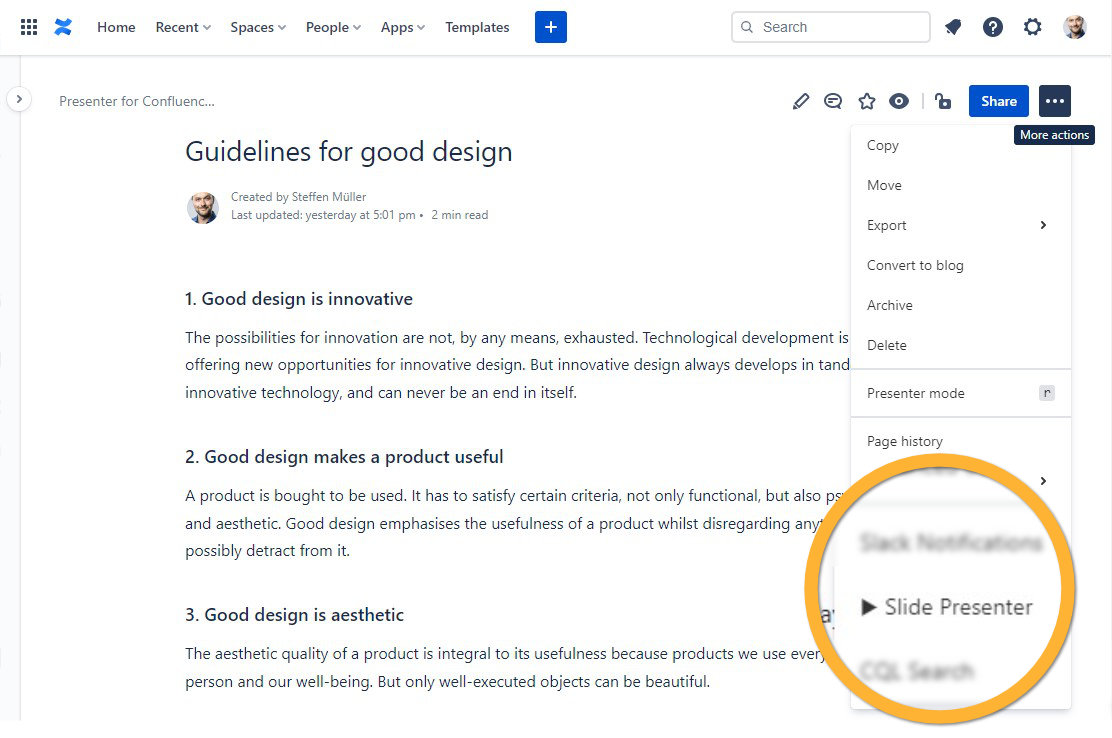
Cloud Only Confluence Cloud groups all Marketplace apps under “Apps”, so you’ll have to go to “More actions > Apps > Slide Presenter”.
Please note that there’s an “Presenter mode” (the default Presenter mode built-in in Confluence, NOT our shiny slide-based presenter!) and the “Apps > ▶ Slide Presenter” (that’s where you can open the Presentation dialog).
Choosing a theme and the scope
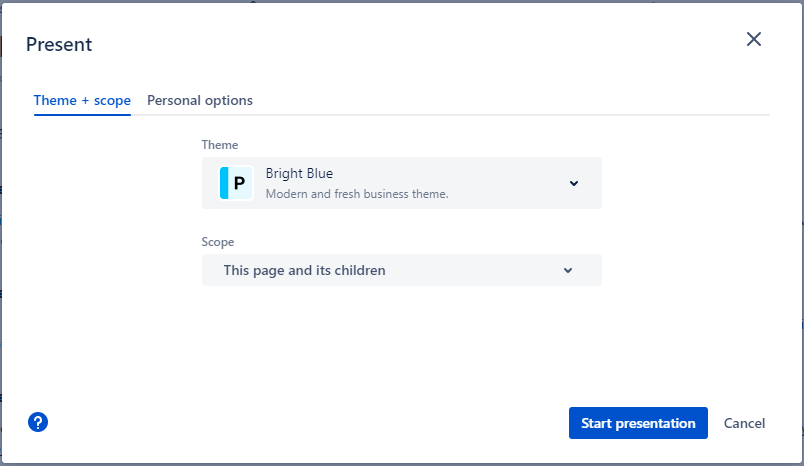
Usually, you only need to make two decisions for starting a presentation:
-
Choose a theme
The theme defines the layout and design of your presentation. Your Confluence or space admin can create themes for you - learn how in our theme editor guide . -
Scope
Choose if you want to present the current page only or if you want to include its child pages. Including the child pages is always the default.
After those two decisions, hit the “Start presentation” button. The presentation opens in a new tab/window. Learn how to control your presentation here .
Personal options
Sometimes, the default settings of the theme just do not fit your current use case. Instead of creating a new theme just for this time, you can overwrite some of the theme settings using the Personal options.
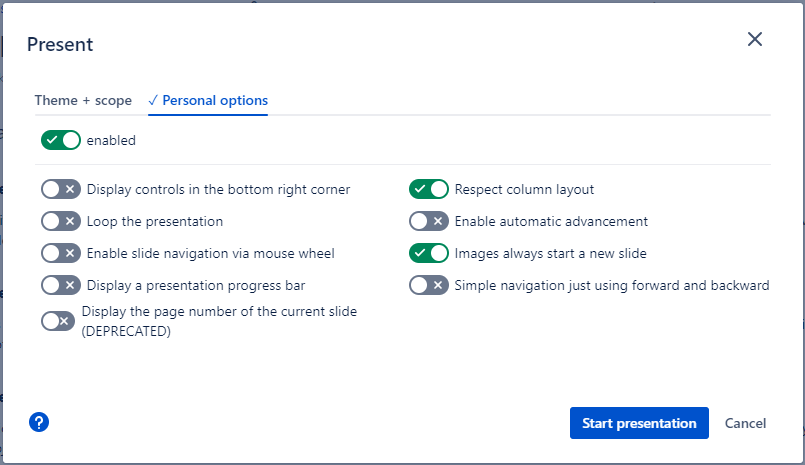
You can enable or disable the usage of your Personal options. A tick in the tab header indicates whether they are active or not. Presenter saves your personal options for you so you do not have to reconfigure them every time.
All personal options explained
This is a quick overview. Each option is explained in depth in the theme editor guide .
|
Name |
Purpose |
|---|---|
|
Display controls in the bottom right corner |
Whether you want to show buttons, to control your presentation with your mouse. |
|
Loop the presentation |
Whether you want the presentation to restart at the end. |
|
Enable slide navigation via mouse wheel |
Whether you want to move forward or go back with your mouse wheel. |
|
Display a presentation progress bar |
Whether you want to show a progress bar, how far you are in the presentation. |
|
Display the page number of the current slide |
Whether you want to show the number of the current slide. |
|
Respect column layout |
Whether you want the Presenter to adjust the slides according to columns in the article. |
|
Enable automatic advancement |
Whether the presentation should move between slides using a timer. |
|
Images always start a new slide |
Whether images should start a new slide. |
|
Simple navigation just using forward and backward |
Whether to use a simpler navigation system with just forward and backward keys. |
Next: Learn how to control your presentation .
